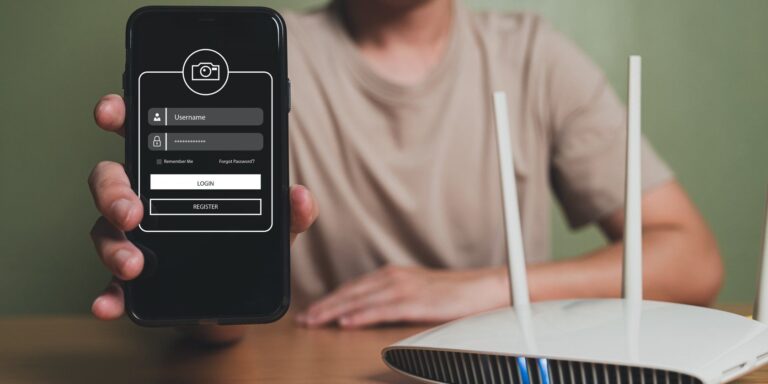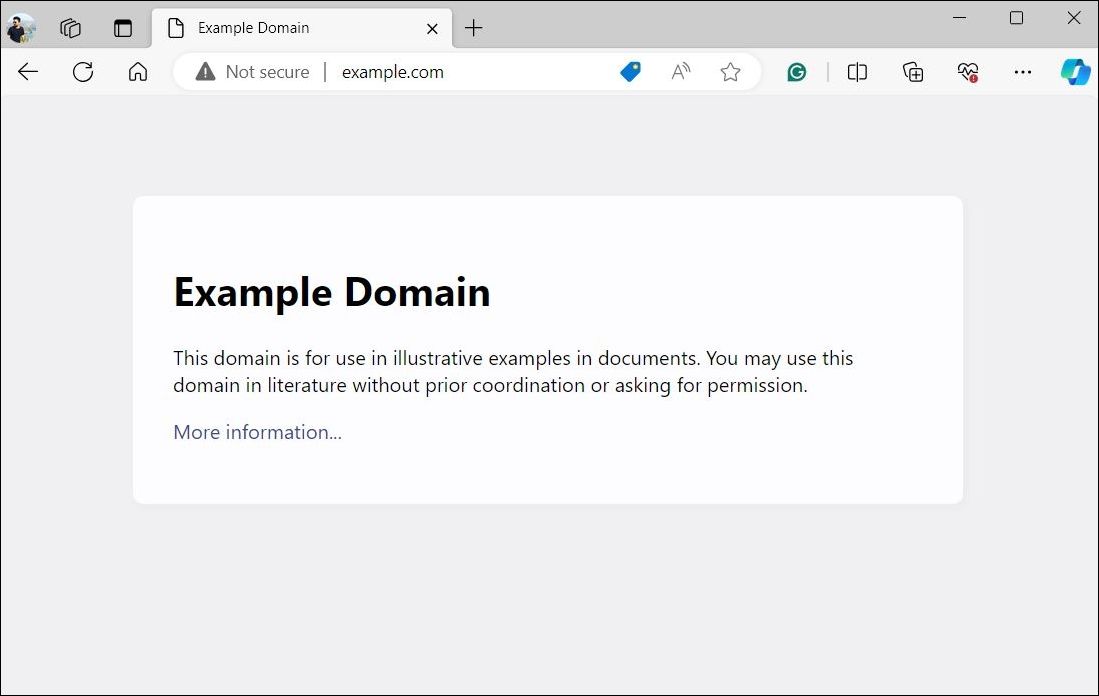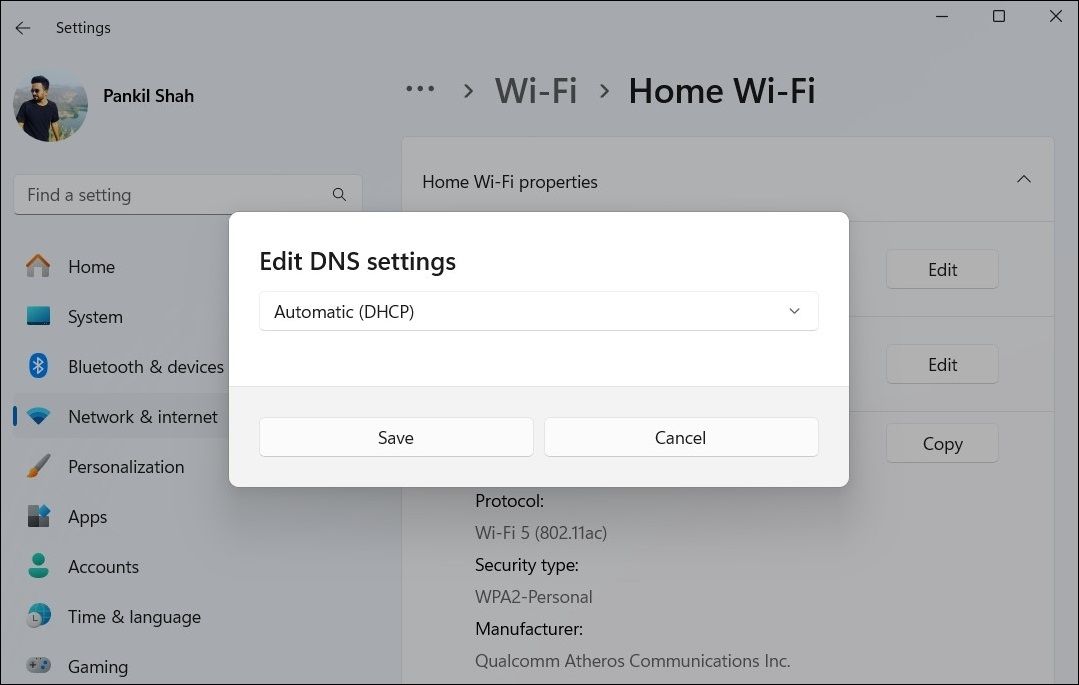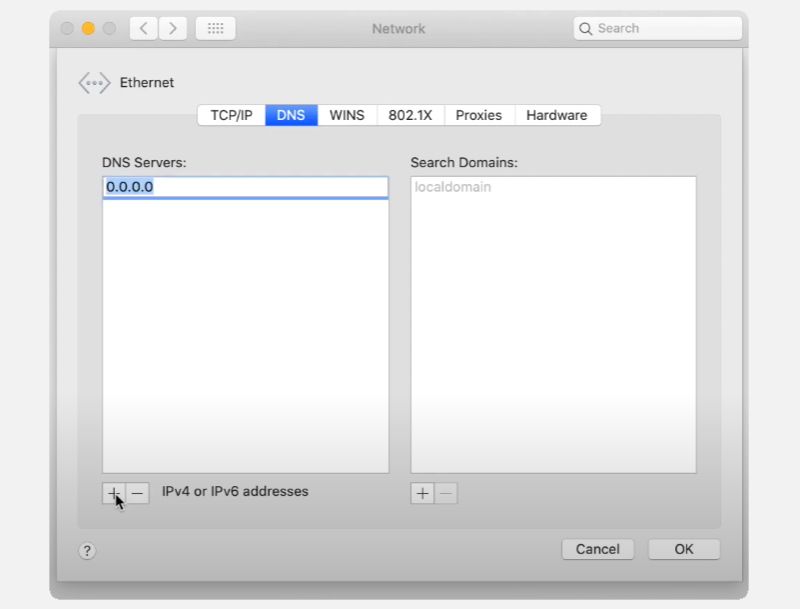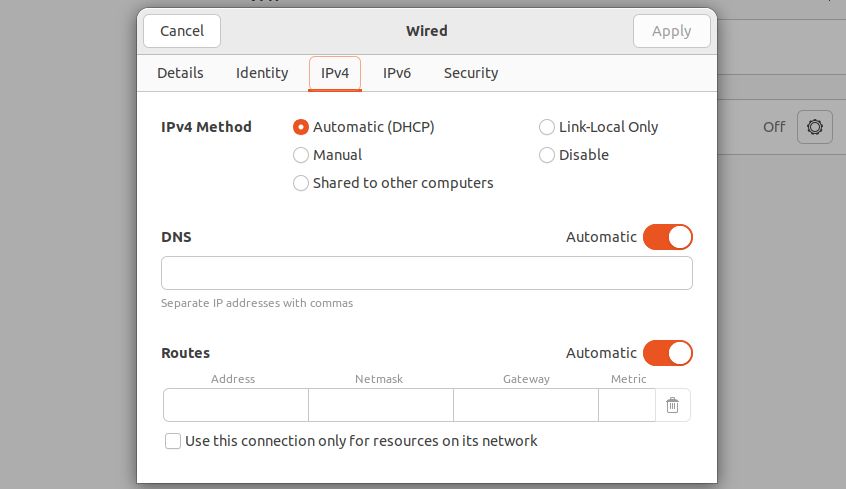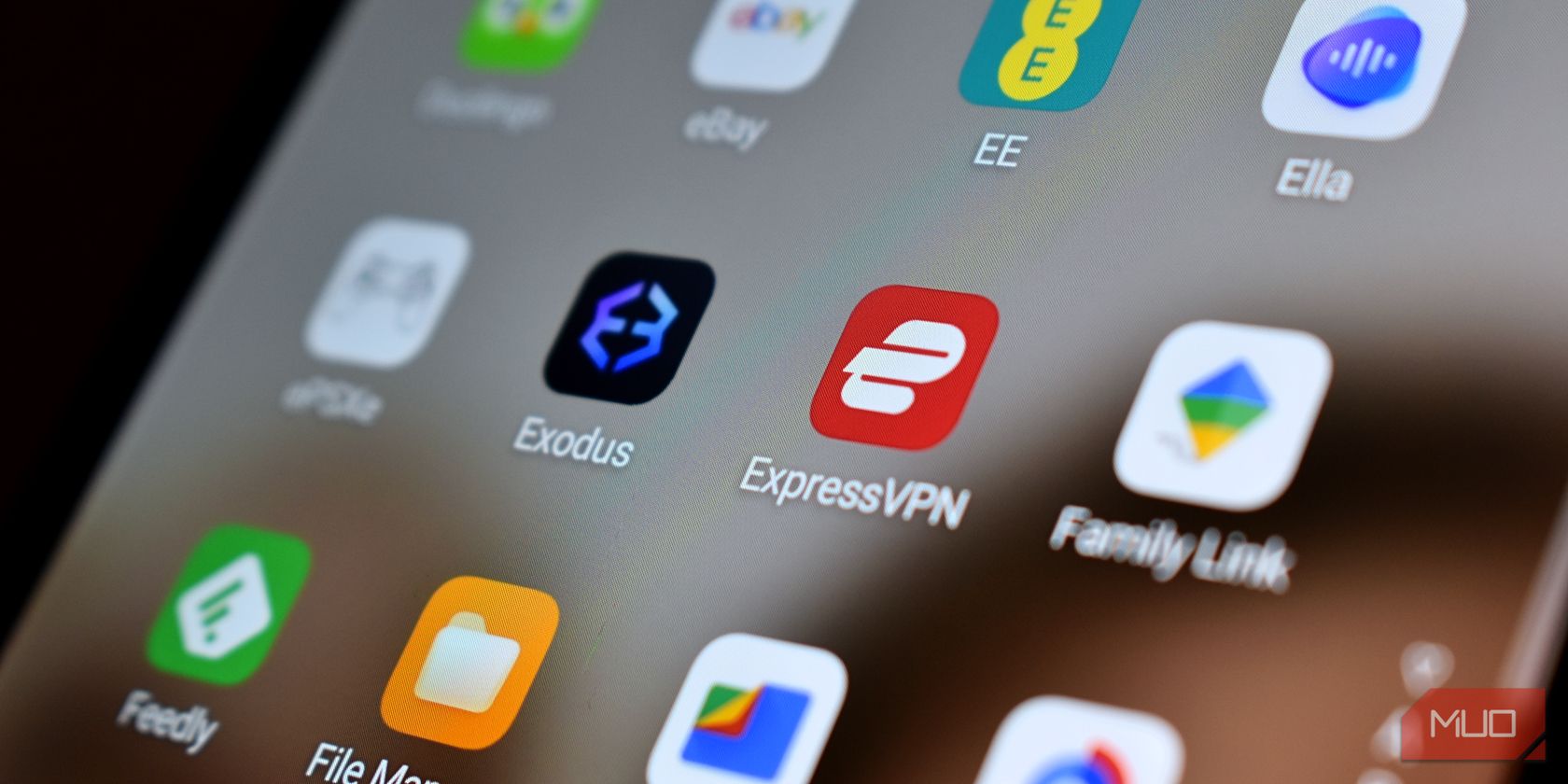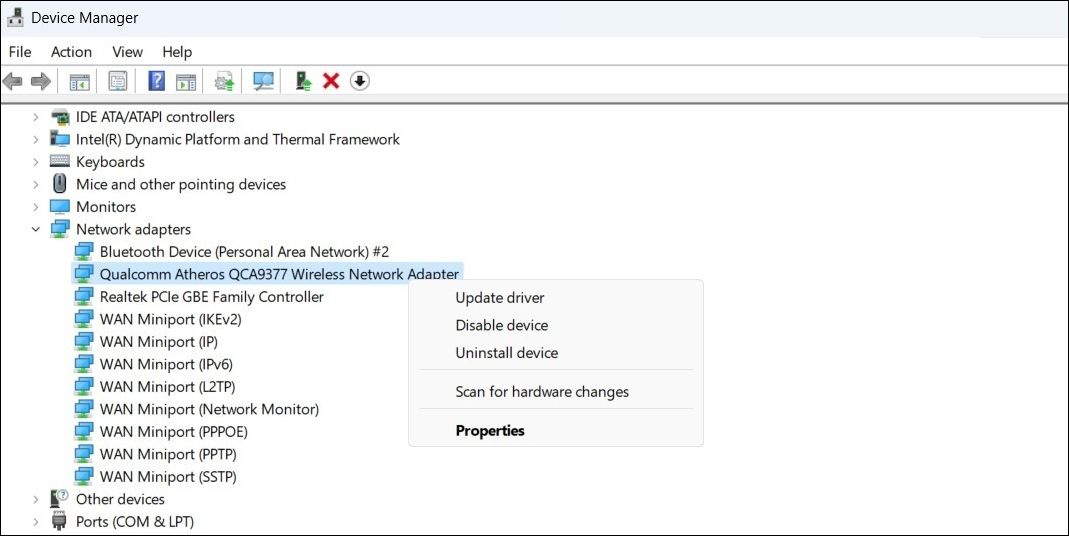[ad_1]
Important points
- If you don’t see the Wi-Fi login page, one of the first things to try is disconnecting and reconnecting your Wi-Fi network.
- Visiting a non-HTTPS site may also force a Wi-Fi login page.
- Be sure to turn off third-party DNS servers and VPNs to avoid interfering with your Wi-Fi login page.
When you’re away from home or the office, you need to use public Wi-Fi in hotels, cafes, airports, etc. These Wi-Fi networks typically require you to log in, authenticate, and accept terms before allowing you Internet access.
However, if the Wi-Fi login page does not appear on your phone or computer, there are several ways to force the Wi-Fi login page to appear.
1. Forget and reconnect your Wi-Fi network
This may seem basic, but disconnecting and reconnecting your Wi-Fi network is an effective way to resolve temporary issues where you can’t see the login page on your phone or computer. It’s a method. If it’s just a one-time glitch, this should resolve the issue and save you a lot of time.
2. Access non-HTTPS sites
When you visit a secure (HTTPS) website, your browser may have trouble loading the Wi-Fi login page. One workaround to force the Wi-Fi login page is to visit a non-HTTPS site such as http://example.com.
If the issue persists, try opening the non-HTTPS site in an incognito window or another browser. This helps avoid interference caused by existing cached data or browser-specific issues.
3. Turn off third-party DNS servers and clear DNS cache
Third-party DNS servers, such as Google Public DNS or OpenDNS, are faster and more secure, but your Wi-Fi network may not be able to redirect you to the login or authentication page. To avoid this, you need to turn off the third-party DNS server on your phone or computer using the following steps:
windows
- press victory + me Click to open Settings.
- go to Network and Internet > Wi-Fi.
- click Hardware properties.
- click edit button next to DNS server assignment.
- Use the dropdown menu to select automatic and hit keep.
Mac OS
- go to System Preferences > Communication network.
- Select the Wi-Fi network you’re trying to connect to.
- switch to DNS tab.
- Select and click Alternate DNS Server in the right pane. – Click (minus icon) to delete it.
Linux
Because there are many Linux distributions, the steps for this process vary slightly. I used Ubuntu to demonstrate the general flow.
- go to Settings > Network.
- you are your wired and wireless Network settings network connection.choose gear Click the icon to open network configuration options.
- Now, please open it IPv4 tab. Please Confirm. IPv4 method, DNSand root option is set to all automatic.
android
- Open setting and go to connection.
- Tap Other connection settings.
- Tap private dns.
- choose automatic and hit keep.
iPhone
- Open setting On your iPhone, tap Wifi.
- Tap. Information icon (i) It is located next to the Wi-Fi network.
- Tap Configuring DNS and select automatic.
If you still can’t see the Wi-Fi login page after turning off third-party DNS servers, an existing DNS cache on your computer might be causing the problem. Consider clearing the DNS cache on Windows, flushing the DNS cache on macOS, or flushing the DNS cache on Linux and see if it helps.
4. Reset network settings
Improperly configured network settings on your phone or computer can also affect your Wi-Fi connection. It’s easier to reset and start over than to configure your device’s network settings one by one.
Please note that this process will remove all saved Wi-Fi networks, paired Bluetooth devices, and network settings. On the bright side, network-related issues may be fixed and the Wi-Fi login page may appear.
For instructions on resetting network settings on Windows, macOS, Android, or iOS, check out our dedicated guide to see if that helps.
5. Turn off your VPN
Are you using a VPN to stay safe when using public Wi-Fi networks? Unfortunately, a VPN prevents the Wi-Fi login page from working normally and prevents it from displaying. There is a possibility.
You can turn off your VPN connection and access your Wi-Fi login page without interference. After successfully logging into your Wi-Fi network, you can re-enable your VPN connection for a secure browsing experience.
6. Reinstall the wireless network adapter driver (Windows)
Network drivers help your PC connect to and communicate with Wi-Fi networks. If these drivers become corrupted, you will experience Wi-Fi connectivity issues. Users in Microsoft Community posts reported that reinstalling their wireless network adapters helped them see the Wi-Fi login page.
To reinstall the wireless network adapter driver on Windows:
- Right-click. start icon and select device manager.
- double click network adapter To extend it.
- Right-click on your wireless network adapter and select Uninstall device.
- select Uninstall To confirm.
- If you restart your PC after this, Windows will automatically install the missing drivers at startup.
Try connecting to your Wi-Fi network again. The login page should appear as expected.
Linux users, learn how to install new drivers for your Wi-Fi adapter. This has more steps than can be covered in this article. Still, this link will guide her Linux users through the process, and they will expect to be forced to see the Wi-Fi login page immediately.
[ad_2]
Source link