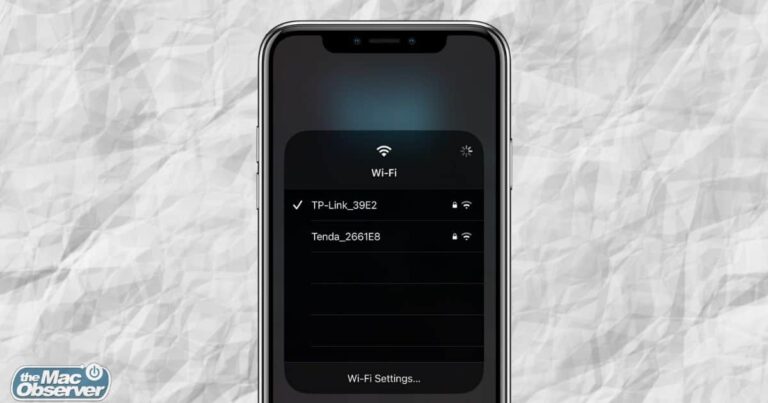Many users have been experiencing WiFi issues on their iPhones since updating to iOS 17.6.1. These WiFi issues include repeated disconnections, slow internet speeds, being unable to connect to WiFi, WiFi not working at all, etc. If you are experiencing similar issues on your iPhone, read on to learn how to fix these WiFi issues.
Why am I having Wi-Fi issues on my iPhone?
If you experience WiFi issues on your iPhone, it could be due to a software bug, poor signal strength, misconfiguration, a damaged or faulty router, etc. It can be hard to pinpoint the exact cause of WiFi issues on your iPhone, as Wi-Fi issues on iPhones are neither very obvious nor completely unknown.
However, if you’re experiencing WiFi issues after updating to iOS 17.6.1 or an earlier version, a software bug may be to blame.
How to fix Wi-Fi not working in iOS 17.6.1?
1. Restart your Wi-Fi router
WiFi routers have a certain range (distance) over which they can provide a stable connection. If you are not within this range, you will experience WiFi connection issues regardless of the iOS version on your iPhone. Therefore, to maintain a stable and uninterrupted browsing experience, make sure you are within range of your WiFi router.
If you’re within range of your WiFi router but are still experiencing connection issues, you may need to reboot your router by turning it off, waiting a few minutes, and then turning it back on. If rebooting doesn’t solve the problem, you should check for physical damage to your router that could be preventing it from working as intended.
2. Switch on your Wi-Fi
Another way to fix WiFi issues in iOS 17.6.1 is to toggle WiFi on your iPhone. Network interference or other bugs may cause WiFi to not work smoothly. To fix this issue, turn WiFi off and back on. This will eliminate network interference and may fix WiFi issues on your iPhone.
3. Forget and reconnect your Wi-Fi
Another reason why you may have WiFi issues on your iPhone is that the saved WiFi network settings may be incorrect. A simple fix to this issue is to delete the WiFi network and connect to it again.
- open setting On iPhone.
- Tap Wifi option.
- On the next page, I An icon next to the network you’re connected to or that you’re having connection issues with.
- Tap Forget this network button.
- Tap forget Click the option in the pop-up to confirm your choice.
- Tap on the same WiFi network, Please enter passwordThe device will then connect and be added to the saved network.
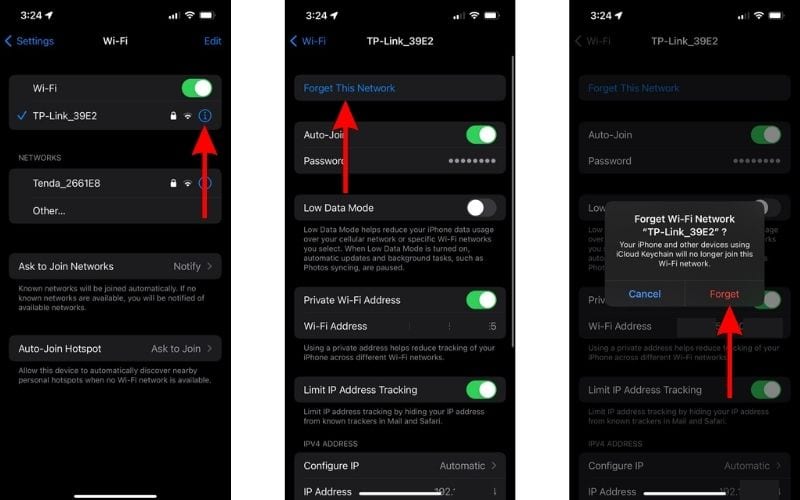
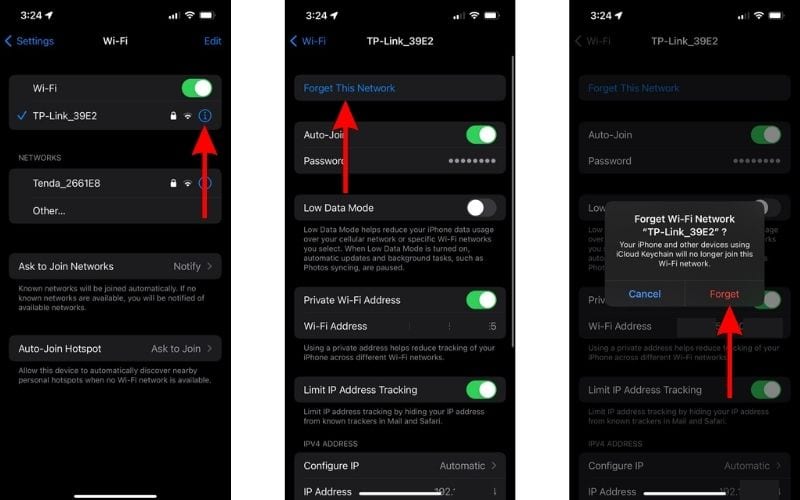
4. Disconnect from your VPN
If you have a strong WiFi connection but experience slow internet speeds, you may be connected to a VPN. A VPN connection helps protect your IP address, browsing data, and more, but it tends to slow down your internet speeds. It’s not for everyone, but for many, it will slow down your internet speeds.
To check if this is the problem, disconnect from your VPN and check your internet speed. Disconnecting from the VPN should fix your iPhone WiFi issues.
- open setting On iPhone.
- Turn it off VPN ToggleAlternatively, go to your VPN app and disconnect from the VPN service.
- Check your internet speed by visiting a speed test website.
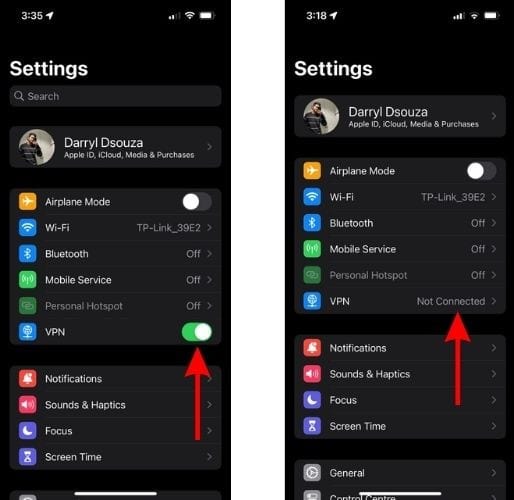
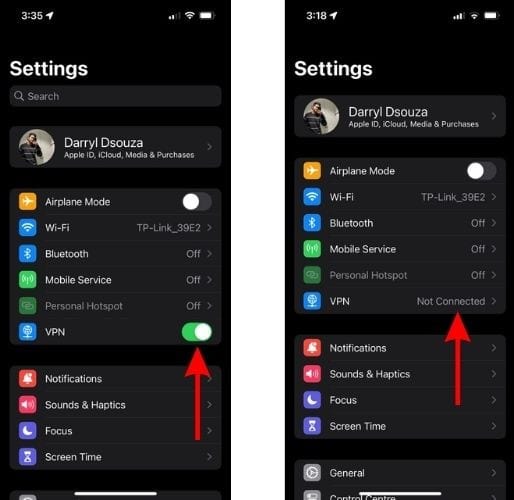
5. Switch on Airplane Mode to Fix iPhone Wi-Fi Issues
When you enable Airplane Mode, your iPhone disconnects from cellular and Wi-Fi networks. If you then disable Airplane Mode, it automatically enables and reconnects to these networks. Toggling Airplane Mode is a common troubleshooting method for connectivity issues and can help fix Wi-Fi issues on iPhones running iOS 17.6.1.
- open Control Center Swipe down from the top-right corner.
- Tap plane To enable Airplane mode, click the mode icon.
- Wait a few minutes, then plane To disable Airplane mode, tap the icon again.
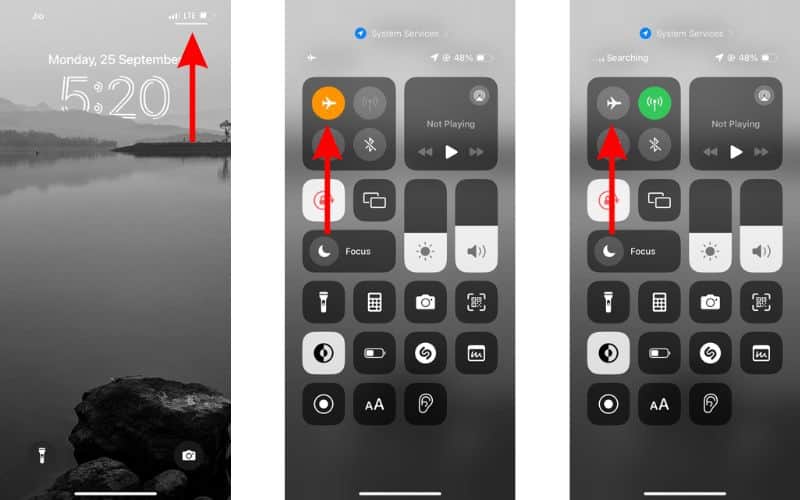
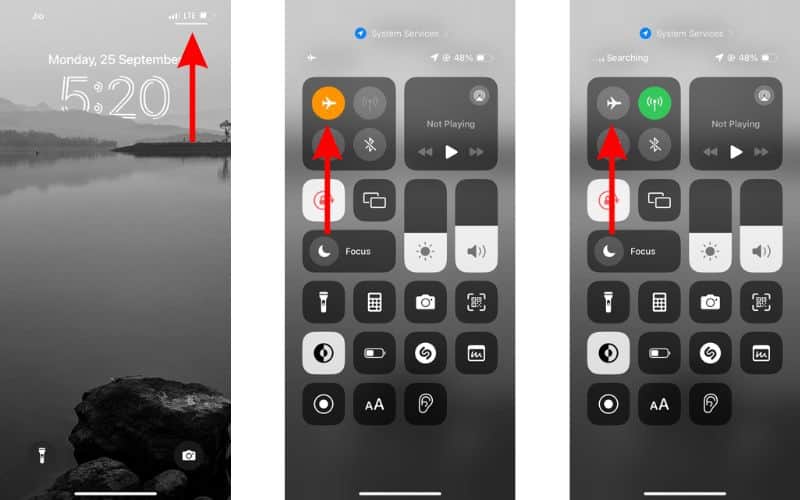
6. Restart iPhone to Fix iPhone Wi-Fi Issues
Restarting your iPhone will also restart all the services running on your device. It will also clear the cache and help get rid of temporary bugs and glitches. So, if your iPhone is affected due to a temporary bug that is preventing WiFi from working smoothly, a quick restart might fix the issue. If you are already on iOS 17.6.1, you can ask Siri to restart your iPhone so you don’t have to press any button.
7. Reset Network Settings to Fix iPhone Wi-Fi Issues
If none of the steps above can fix your iPhone WiFi issue, your last option is to reset the network settings. Doing this will delete all your network settings, including your saved WiFi passwords and VPN profiles. Before proceeding, make sure you save all of these WiFi passwords somewhere else if you don’t remember them. Then follow the steps below to reset the network settings on your iPhone:
- open setting On iPhone.
- Heading to General option.
- Scroll down and Transfer or Reset iPhone option.
- On the next screen, tap Reset.
- Tap Reset network settings Select an option from the list:
- Please enter Passcode Confirm your selection.
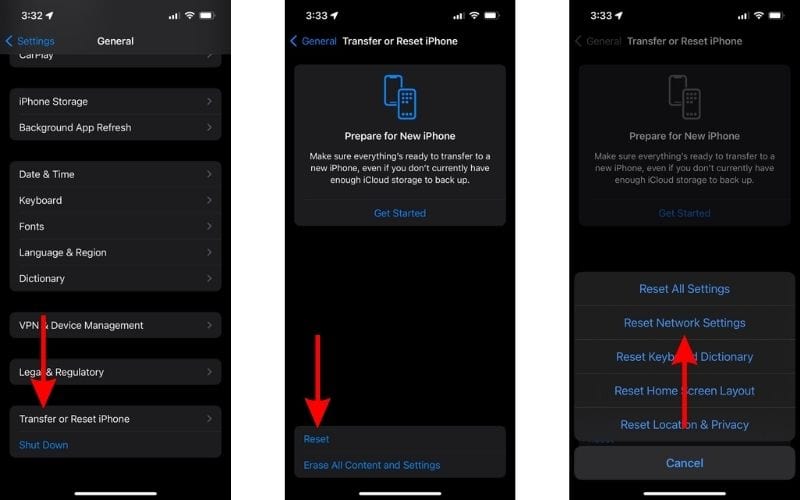
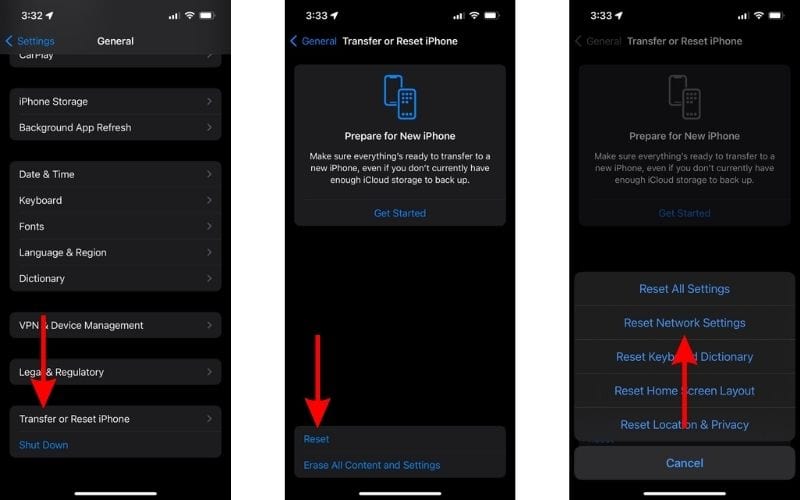
8. Contact Apple Support
If all else fails, your last hope is to contact Apple Support. If none of the above steps have been able to fix your iPhone WiFi issue, your only option is to contact Apple Support. You can also visit your nearest official Apple store and have the Genius Bar staff inspect your device.
iPhone WiFi problems may also be caused by a hardware failure. If you don’t have an Apple Store nearby, you can make an appointment at an authorized service center. Contacting Apple Support will give you proper advice on this issue.